UV-Lack ist eine beliebte Methode, um einem Druckprodukt noch zusätzlichen Glanz zu verleihen. Auf das Papier wird ein unter UV-Licht härtender Lack aufgetragen, der sich zu einer glatten und leicht glänzenden Oberfläche verhärtet. Soll der Lack nur auf bestimmte Flächen aufgetragen werden, muß man beim Design der Druckvorlage ein wenig Extraarbeit investieren. Dies ist eine kleine Anleitung, wie man das in InDesign macht.
Der UV-Lack wird beim Druck weitgehend wie eine Schmuckfarbe behandelt. Nach den üblichen 4 Druckfarben (C, M, Y und K) kommt der Lack zuletzt auf das Papier. Wie das zum Schluß aussehen kann, ist in dem Foto des Covers meines Ruby-Buches gut zu sehen.

In meinem Beispiel werde ich eine Lackschicht über einer Grafik aus Photoshop anlegen (s. Bild links). Damit das funktioniert, sollte die Grafik über einen Beschneidungspfad verfügen. Der kann entweder schon in der Datei vorhanden sein (Photoshop-Beschneidungspfad) oder von InDesign nachträglich erzeugt. (siehe Objekt -> Beschneidungspfad -> Optionen…) Vektorzeichnungen aus dem Illustrator sind eine Geschichte für sich, die ich hier aussparen werde. Soweit angegeben, sind alle Hotkeys für den Mac. Windows-Benutzer müssen die Command-Taste (⌘ oder auch Blumenkohl genannt) durch die Control-Taste ersetzen.
Lege zuerst in deinem InDesign-Dokument eine neue Vollton-Farbe in den Farbfeldern (F5-Taste) an. Die eigentlich Farbe ist dabei egal. Ich empfehle eine Farbe zu nehmen, die sofort ins Auge sticht, damit sofort auffällt, wenn jemand versucht das als echte Schmuckfarbe zu drucken. 100% Cyan sollten auffällig genug sein. Benenne die Farbe UV-Lack
oder einfach nur Lack
. Der Name sollte gut gewählt sein, da er auch im fertigen PDF wieder erscheint. Stelle im Druckfarben-Manager (recht gut versteckt im Menü bei den Farbfeldern) den UV-Lack als Transparent
ein und gib ihm eine neutrale Dichte von 0.001 (s. Bild rechts). Wichtig ist auch, daß der Lack als allerletztes gedruckt wird. In der Tabelle im Druckfarben-Manager ist die Druckreihenfolge der Farben gut zu sehen. Der Lack sollte die höchste Zahl in der Spalte Abfolge
stehen haben.
Als nächstes brauchst du noch ein Objektformat für die Flächen, die mit dem Lack bedruckt werden sollen. Lege hierzu ein neues Objektformat (⌘F7 oder im Menü unter Fenster -> Formate -> Objektformate zu finden) dafür an. Der Name des Formates ist egal, da er im fertigen PDF nicht mehr auftaucht. Aber um die eigene geistige Gesundheit nicht zu gefährden, empfehle ich Lackfläche
oder schlicht Lack
. Wähle bei der Liste Grundattribute auf der linken Seite den Punkt Fläche
aus und weise auf der rechten Seite die Lack-Farbe
dieser Fläche zu. Ganz wichtig ist, daß du das Häkchen bei Fläche überdrucken
setzst, ansonsten würden alle Flächen unter dem Lack nicht gedruckt (ausgespart).
Dupliziere (⌥⇧⌘D) die Grafik, die du gerne mit UV-Lack überdrucken lassen möchtest und lege Sie in eine separate Ebene darüber. Beide Grafiken sollten dabei deckungsgleich verbleiben, ansonsten hat später die Lackfläche einen Versatz zur darunterliegenden Grafik. Natürlich könnte man so einen Versatz ganz bewußt als Designelement einsetzen, aber das überlasse ich dem ambitionierten Leser als Übung. Schalte alle darunterliegenden Ebenen ab, damit du dich auf die Ebene mit den Lackflächen konzentrieren kannst.

Wähle die (duplizierte) Grafik mit dem Direktauswahl-Werkzeug (A-Taste) aus. Der Beschneidungspfad um die Grafik sollte sichtbar werden. Konvertiere dann diesen Beschneidungspfad in einen Rahmen (Objekt -> Beschneidungspfad -> Beschneidungspfad in Rahmen konvertieren oder im Kontextmenü des Rahmens). Die duplizierte brauchst du nun nicht mehr und kannst sie löschen (⌫).
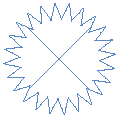
Zurück bleibt nur eine Kontur der ursprünglichen Grafik mit zwei diagonalen Linien darin. Wähle jetzt diese Kontur wieder mit dem normalen Auswahlwerkzeug (V-Taste oder ⎋-Taste) und weise ihr das Objektformat Lackfläche
zu. Jetzt kannst du die darunter liegenden Flächen wieder einschalten. Die blaue Fläche sollte dabei exakt die darunterliegende Grafik verdecken.

Um zu testen, ob auch alles korrekt gelaufen ist, kannst du nun die Überdruckenvorschau
(⌥⇧⌘Y oder im Menü unter Ansicht -> Überdruckenvorschau) aktivieren. Die blaue Fläche sollte nun durchscheinend werden und die darunter liegende Grafik sollte (blau eingefärbt) wieder zum vorschein kommen (s. Bild links). Sollte die Fläche weiterhin blau bleiben, überprüfe, ob du bei den Objekformaten das Überdrucken der Fläche aktiviert hast.
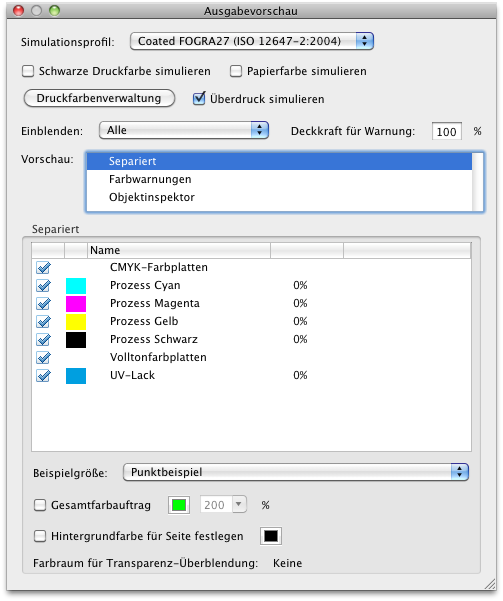
Das fertige PDF wird nur der Adobe Acrobat Professional durchscheinend – ähnlich wie bei der Überdruckenvorschau in InDesign – darstellen. Der Acrobat Reader und die Mac OS X-Vorschau wird die Flächen als deckend anzeigen. Im Acrobat Professional kannst du auch noch die Farben überprüfen. Wähle im Menü die Ausgabevorschau (Erweitert -> Druckproduktion -> Ausgabevorschau…). Der UV-Lack sollten unter den Volltonplatten auftauchen. Glückwunsch, das PDF ist fertig für den Druck. Ein fertiges PDF ersetzt nicht die Kommunikation mit der Druckerei. Du solltest die Druckerei zumindest vorwarnen, was auf sie zukommt.
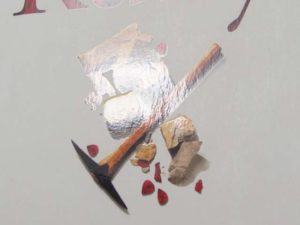
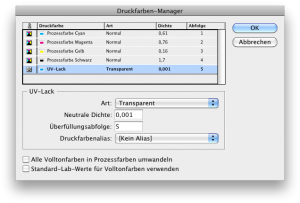
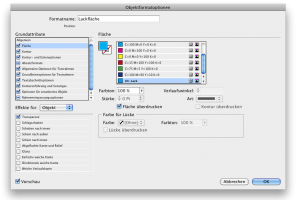

One response to “Partieller UV-Lack in InDesign”
Hallo!
Vielen Dank für die Anleitung, genau so etwas habe ich gesucht und alles sehr schön erklärt! Vor allem mit den Bildern noch! Klasse!
Ich habe nur eine Frage, wie verhält es sich denn mit Vektorgrafiken, da du diese ja extra nicht erwähnt hast? Hast du einen Tip für mich würde mich sehr freuen!
LG